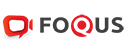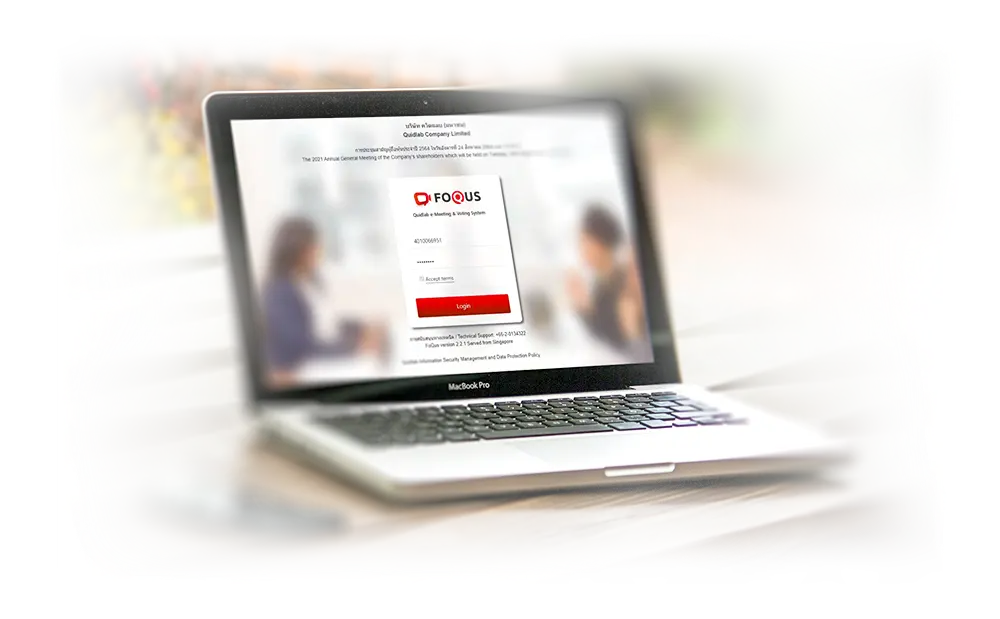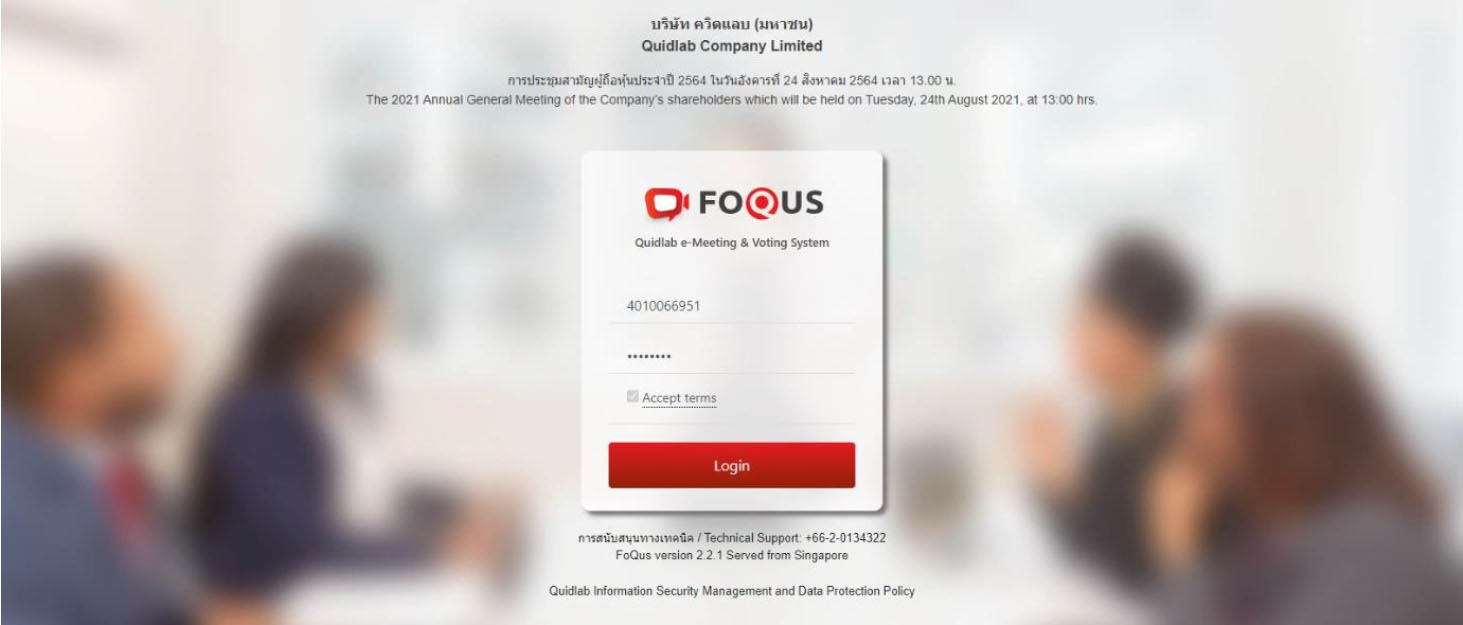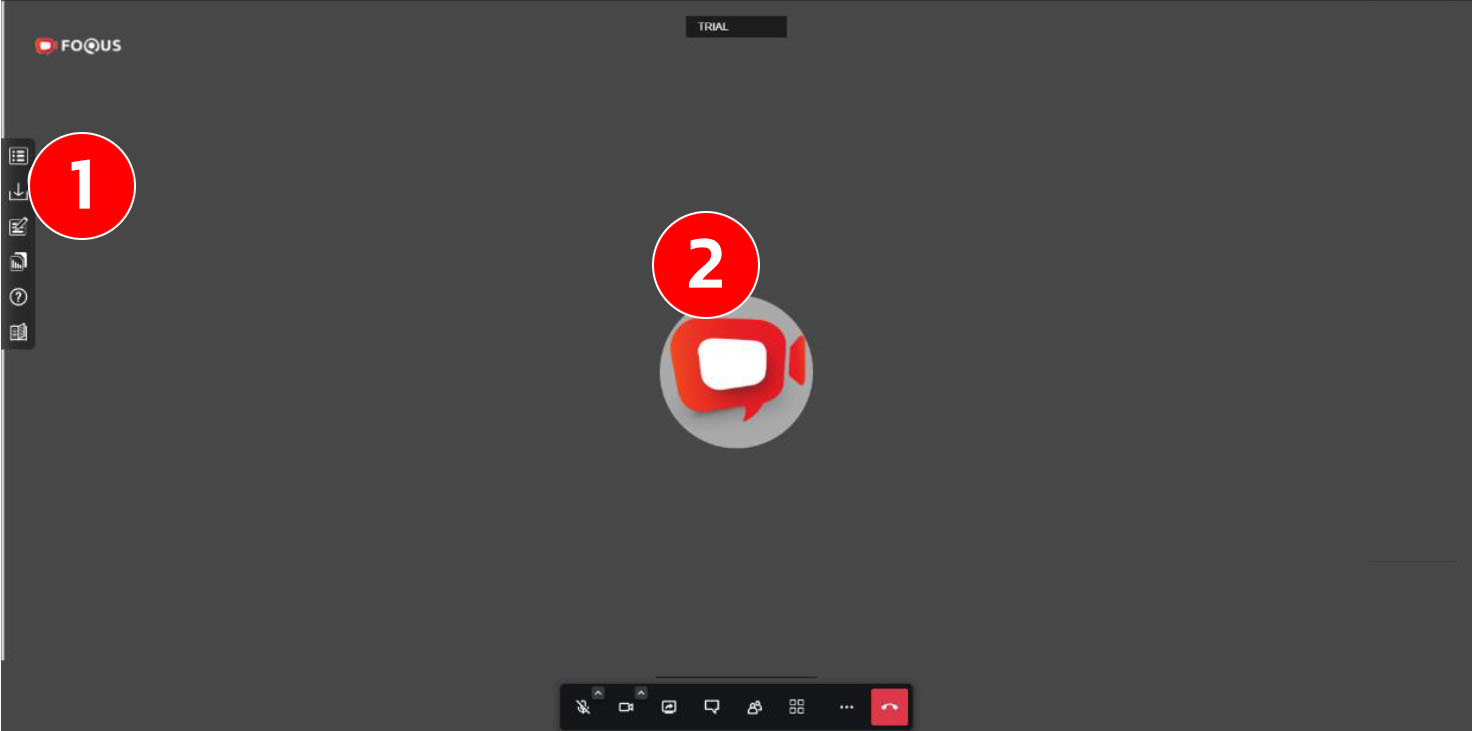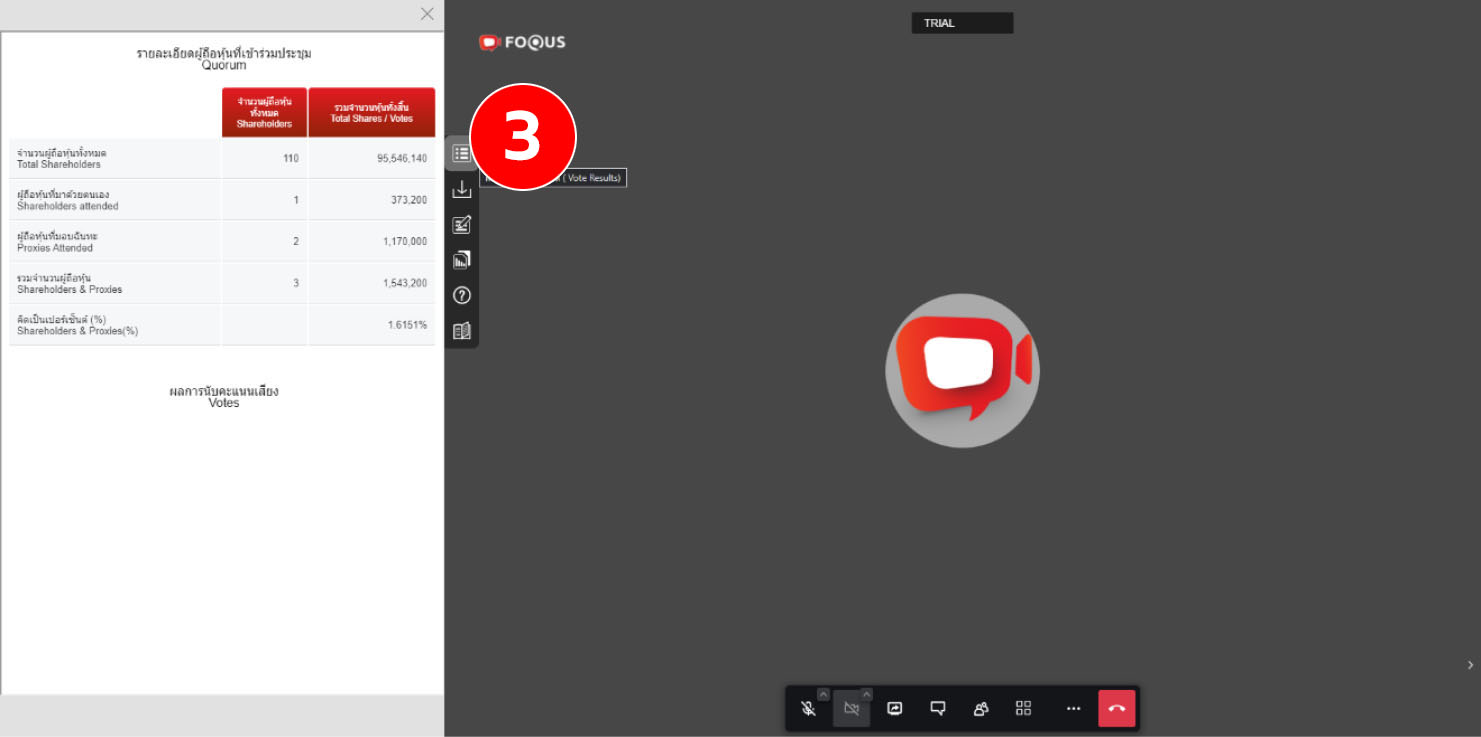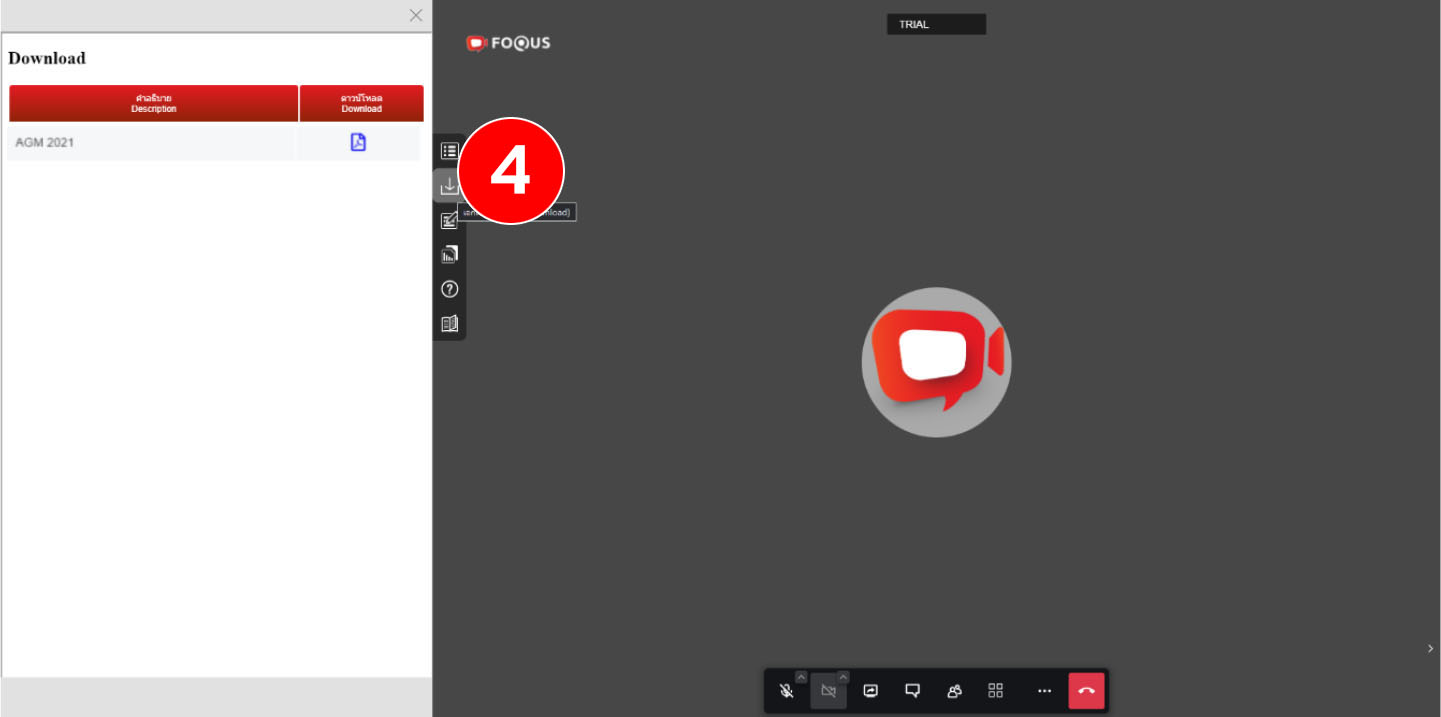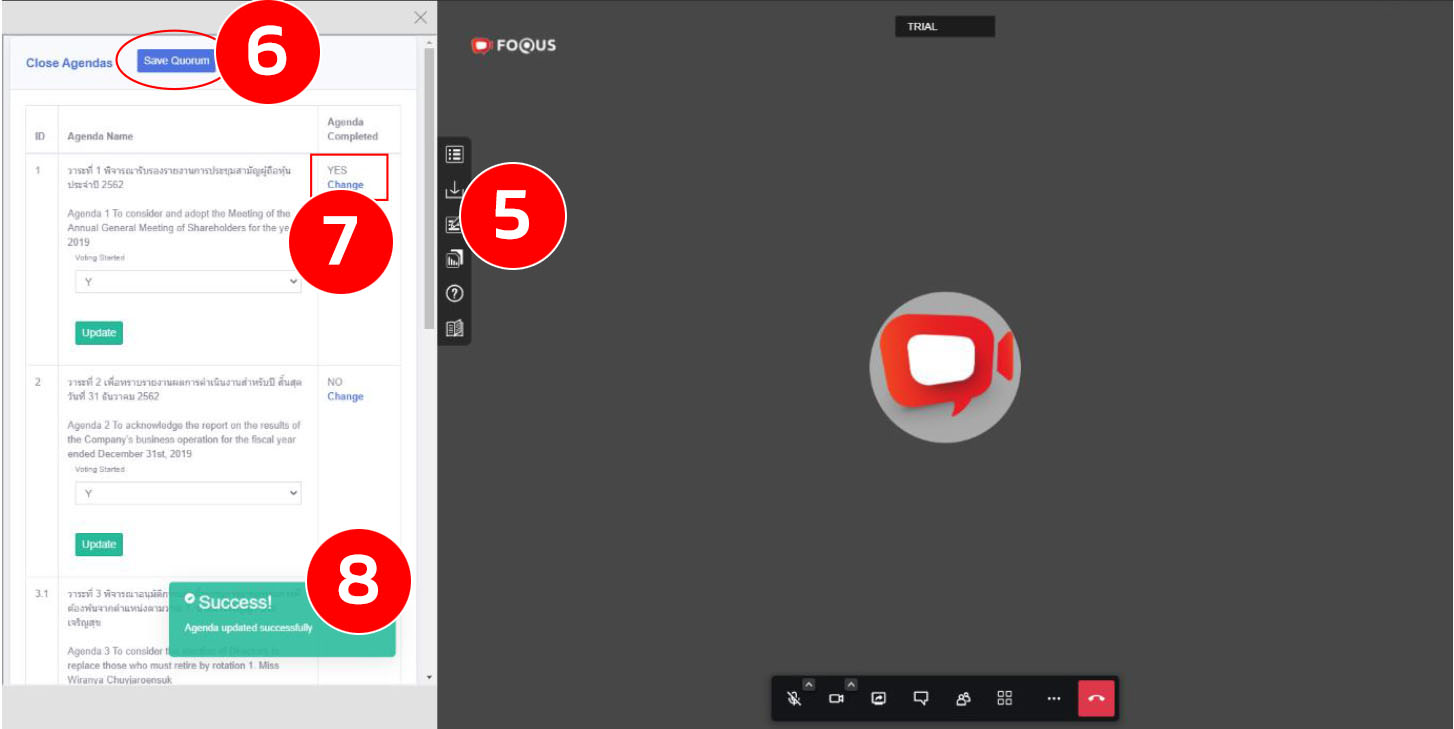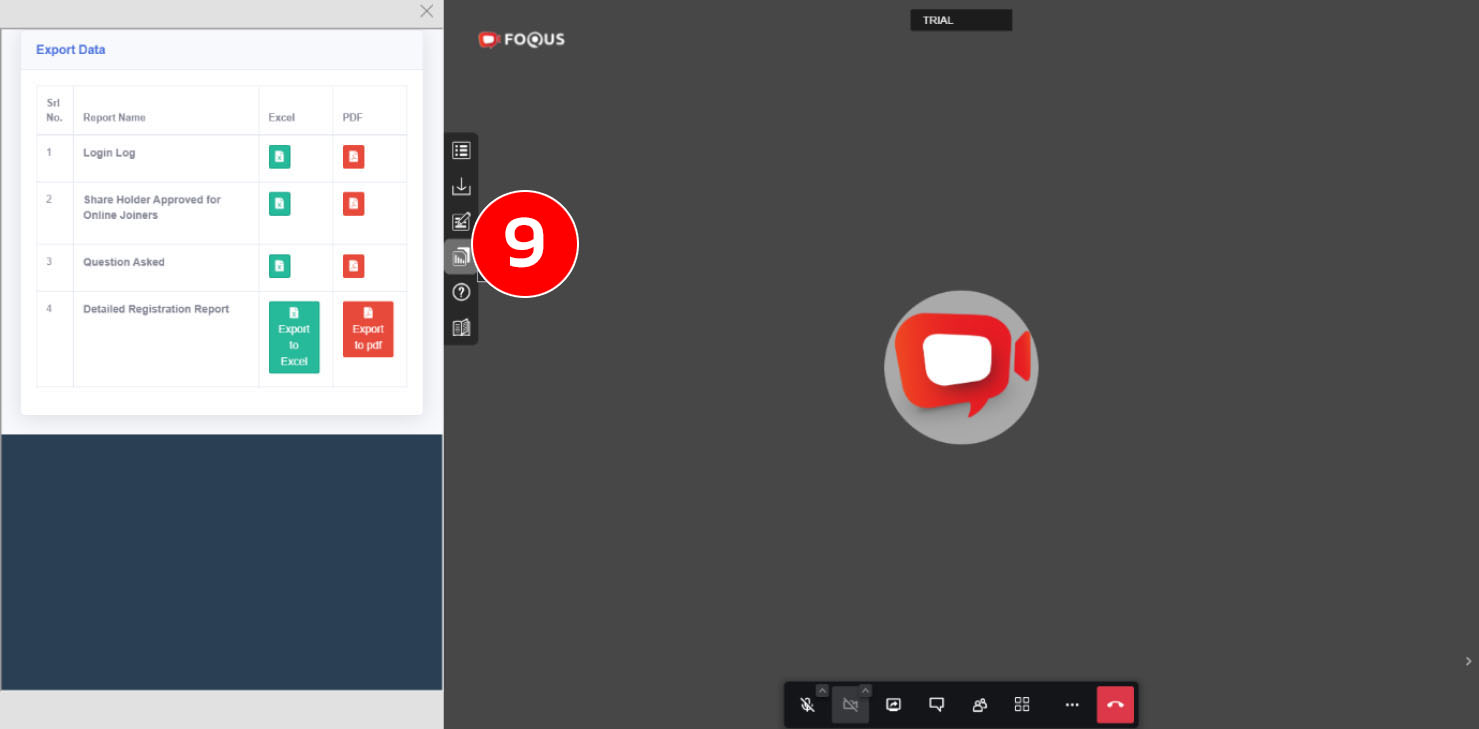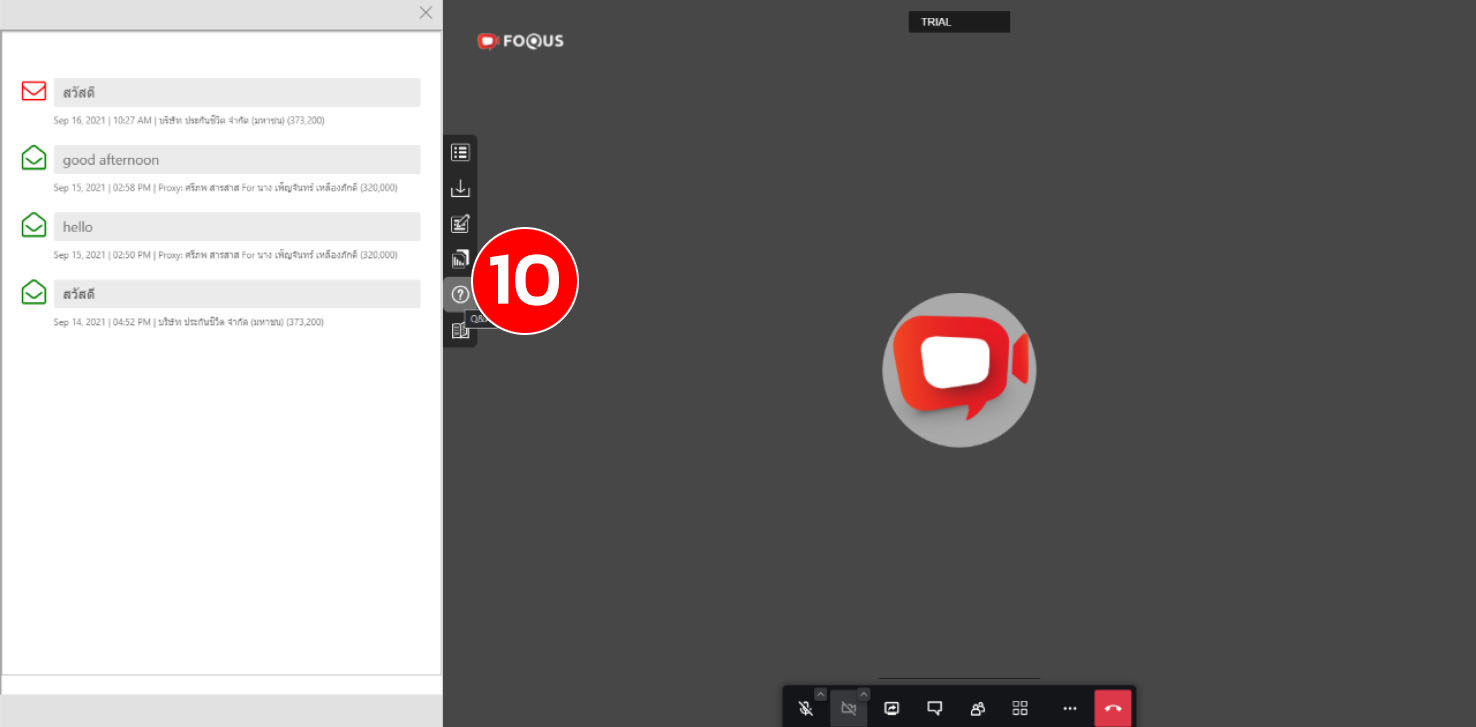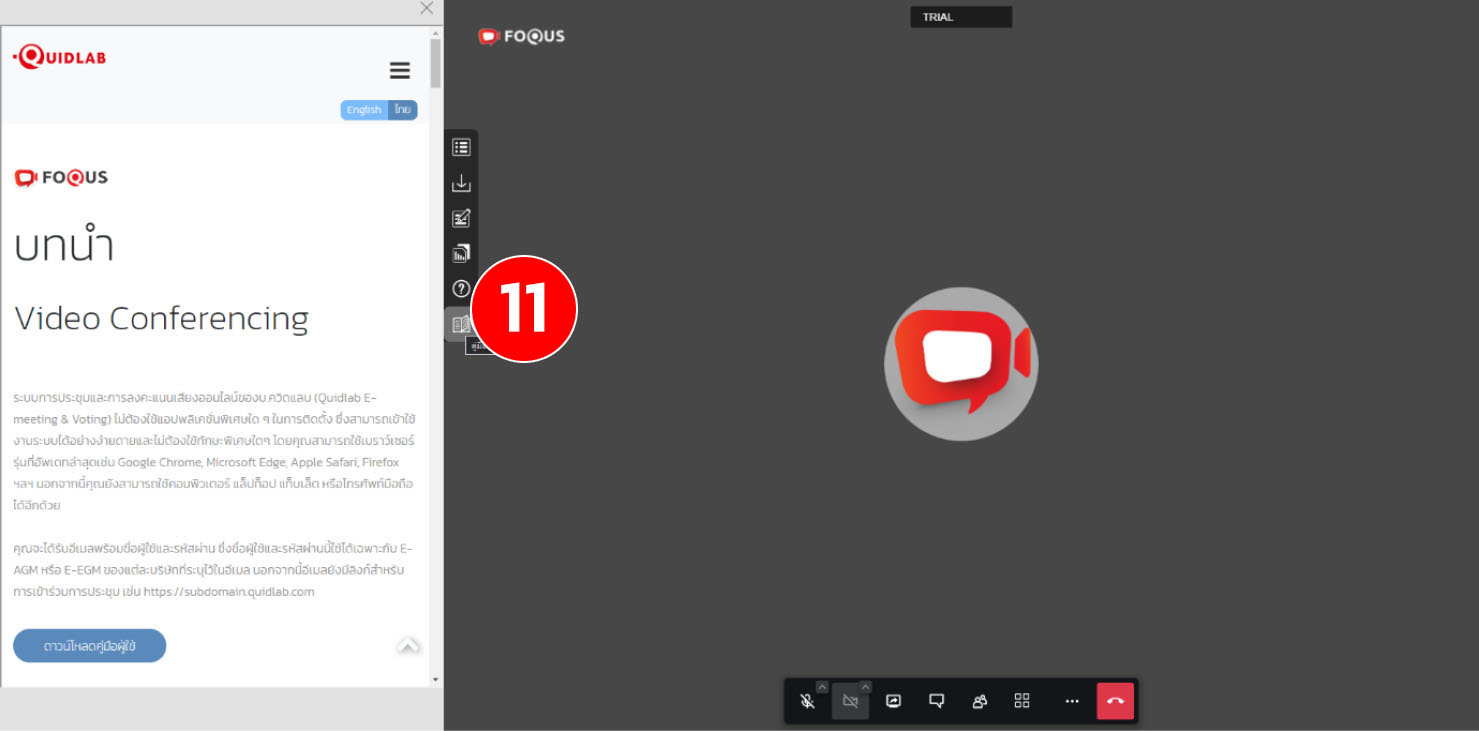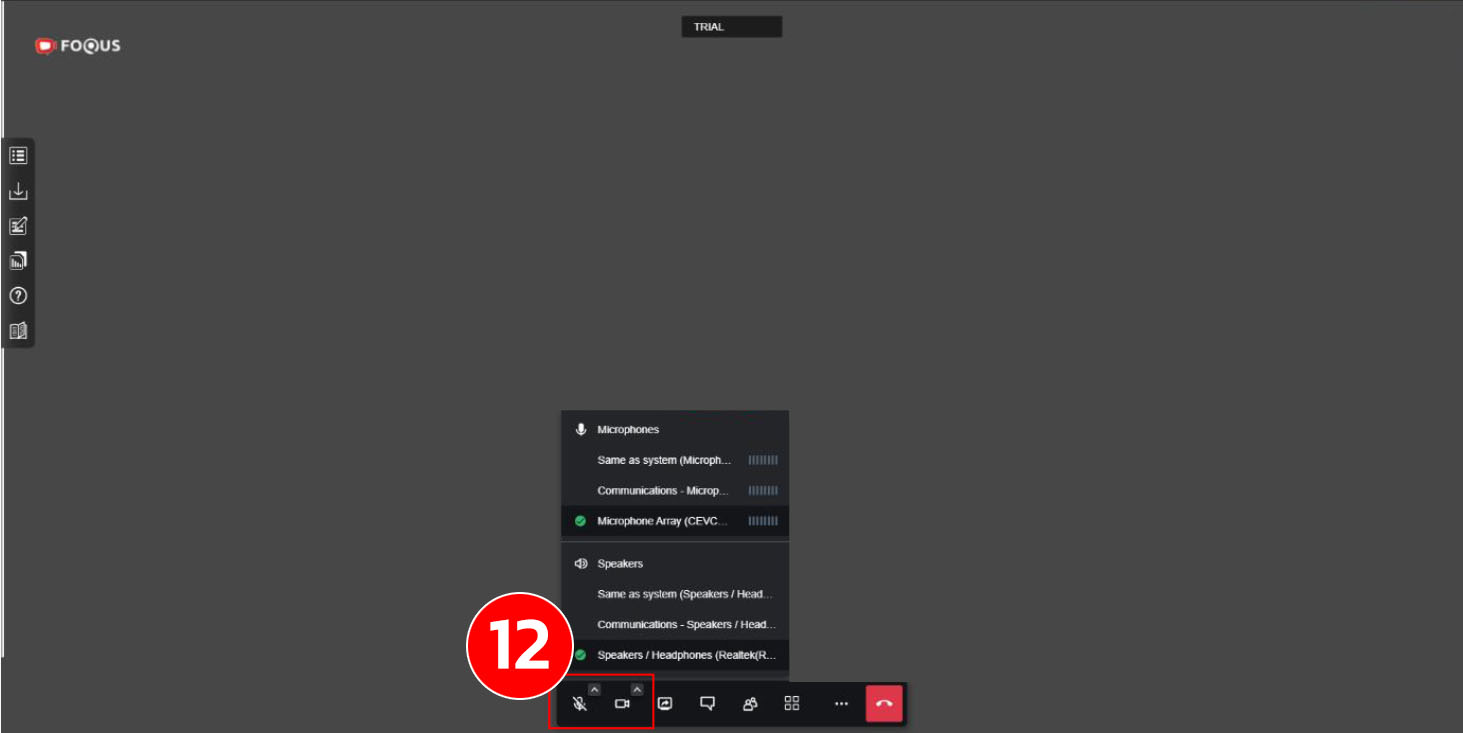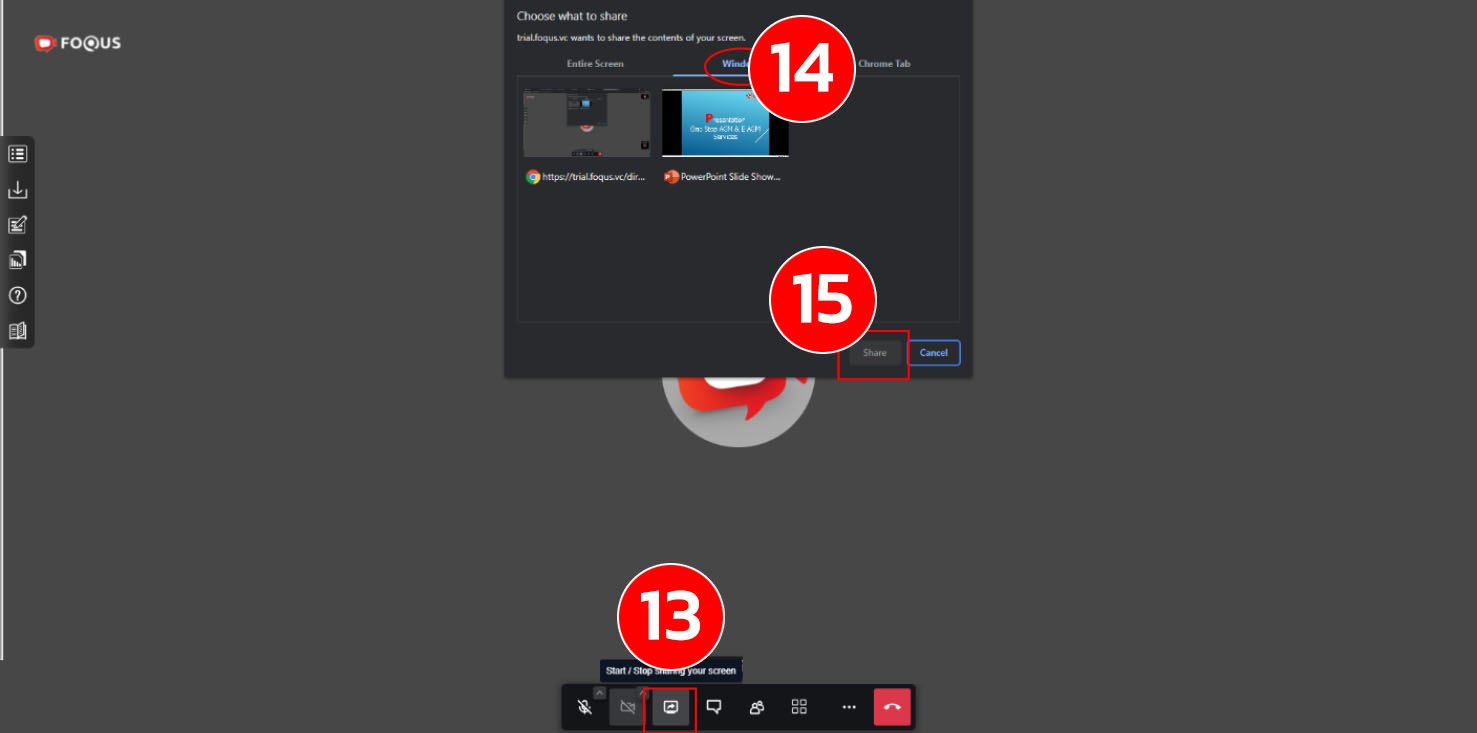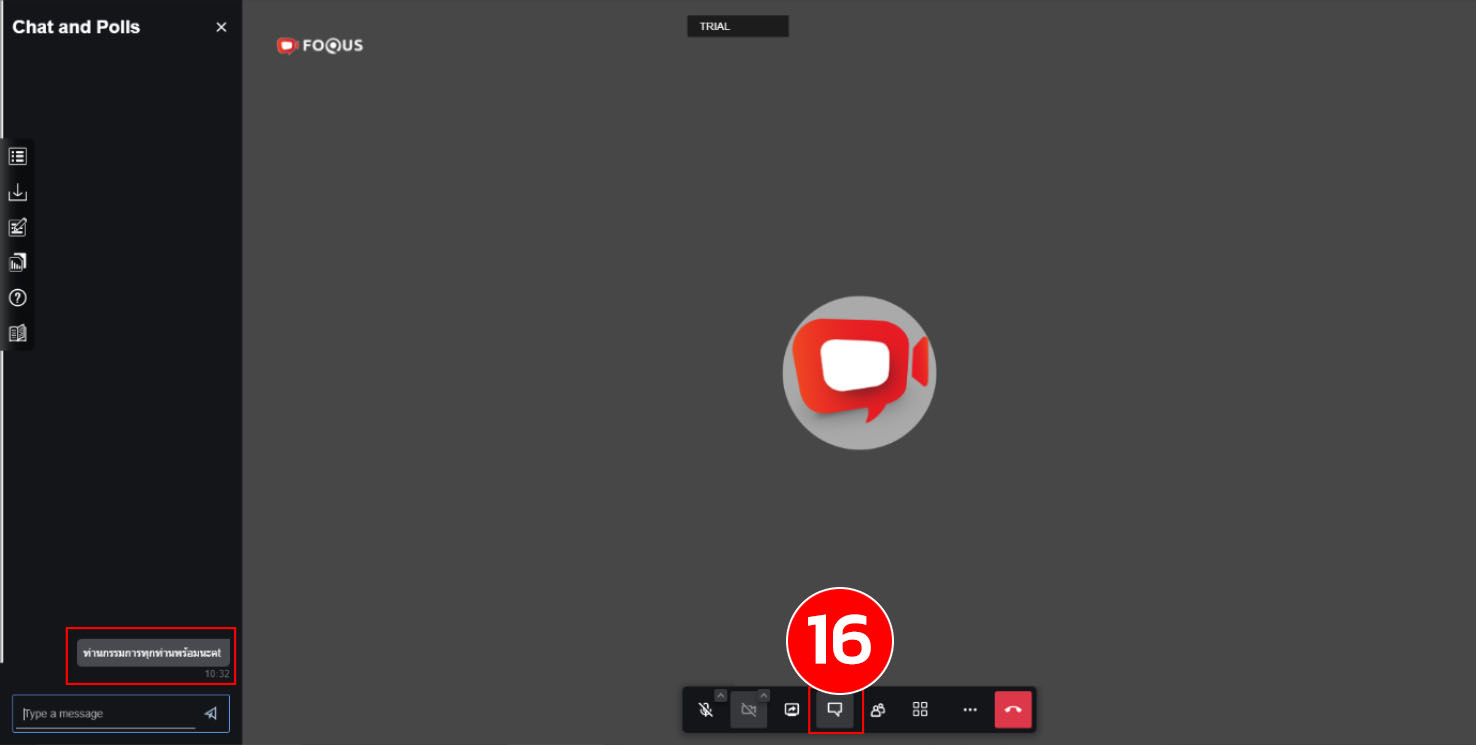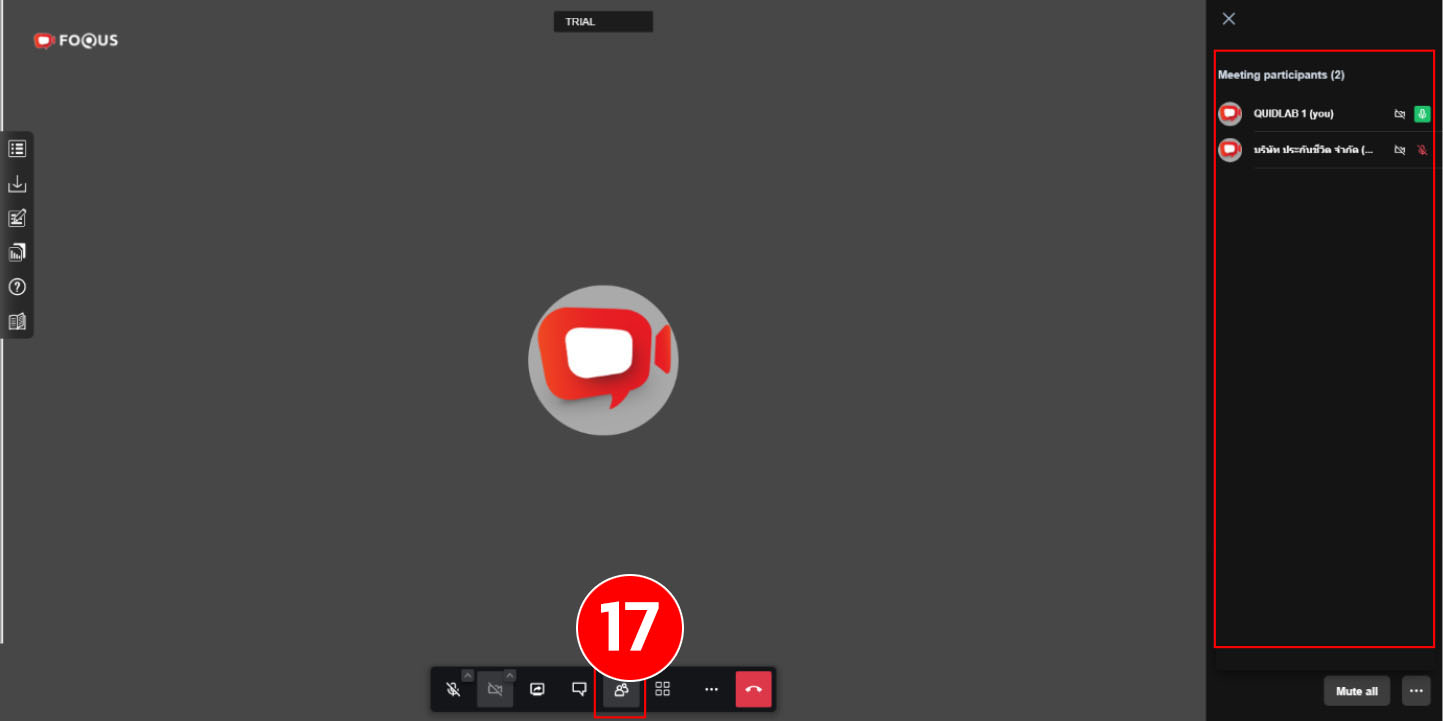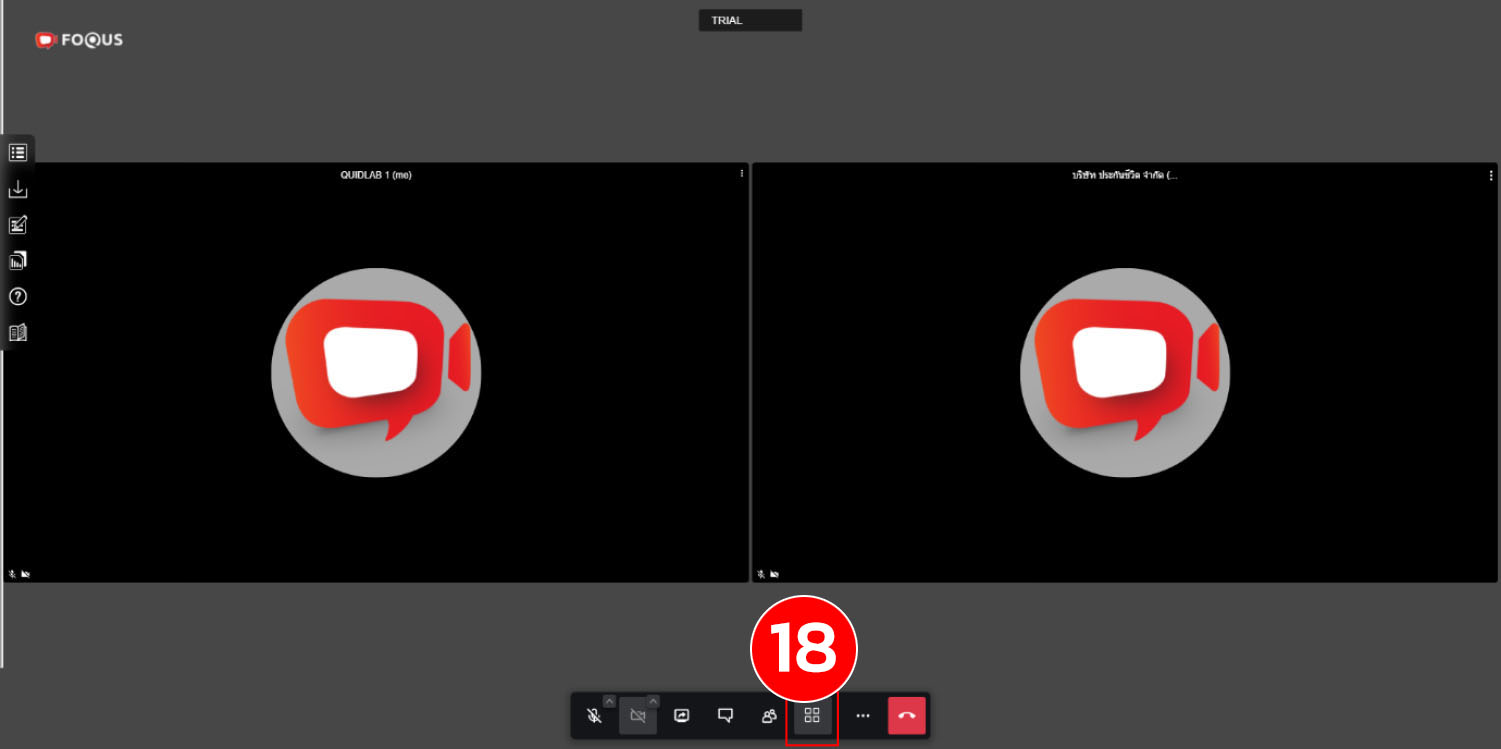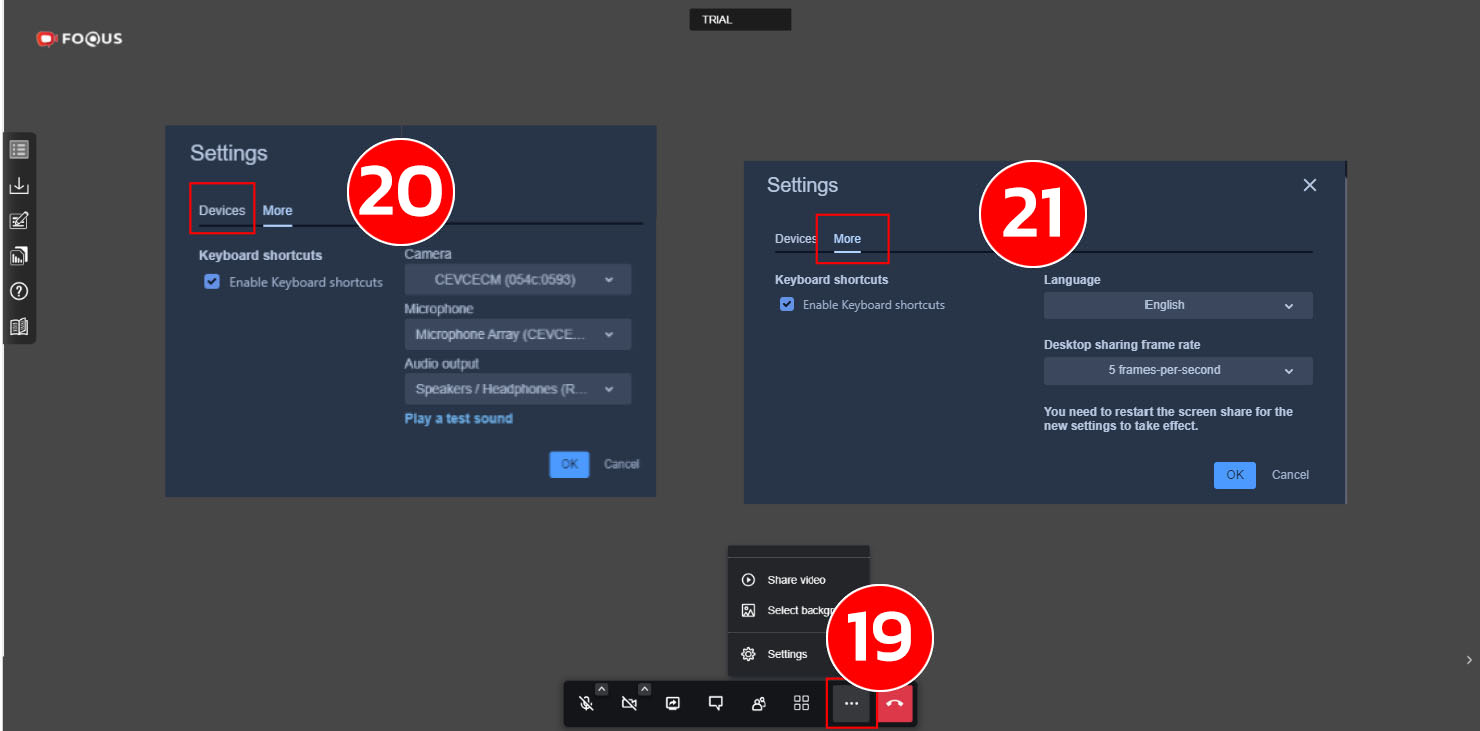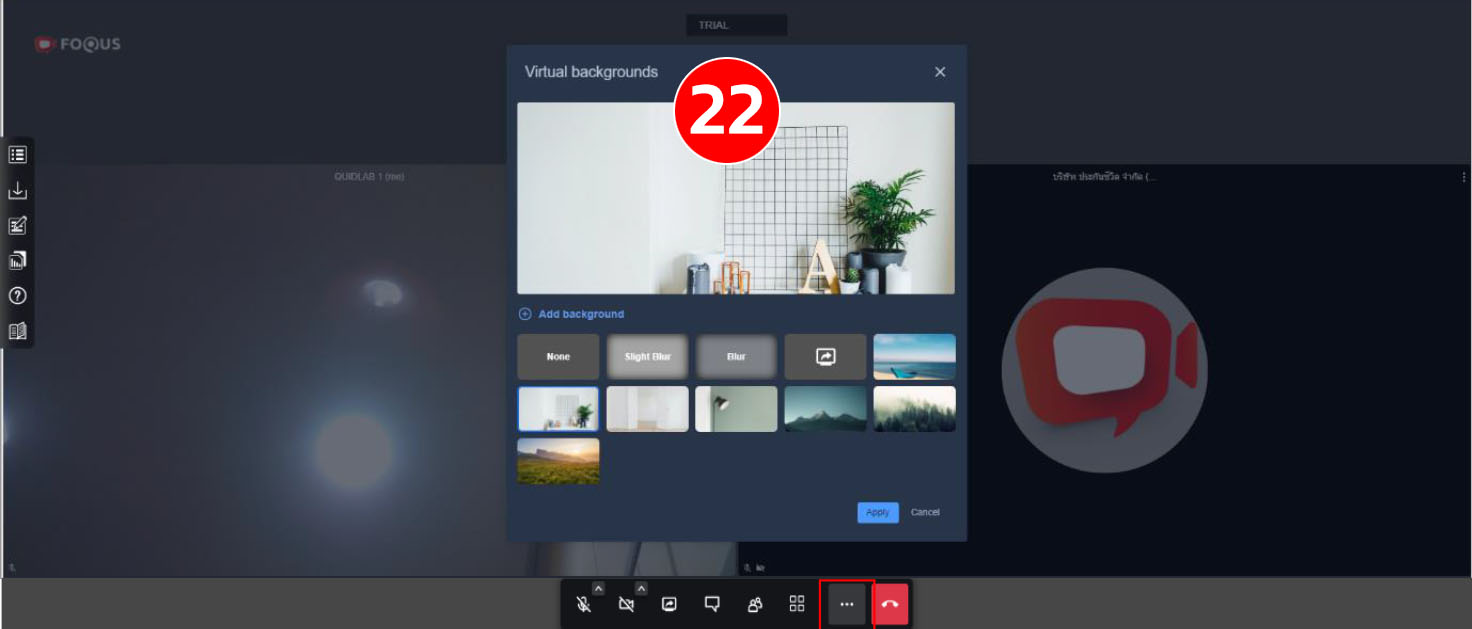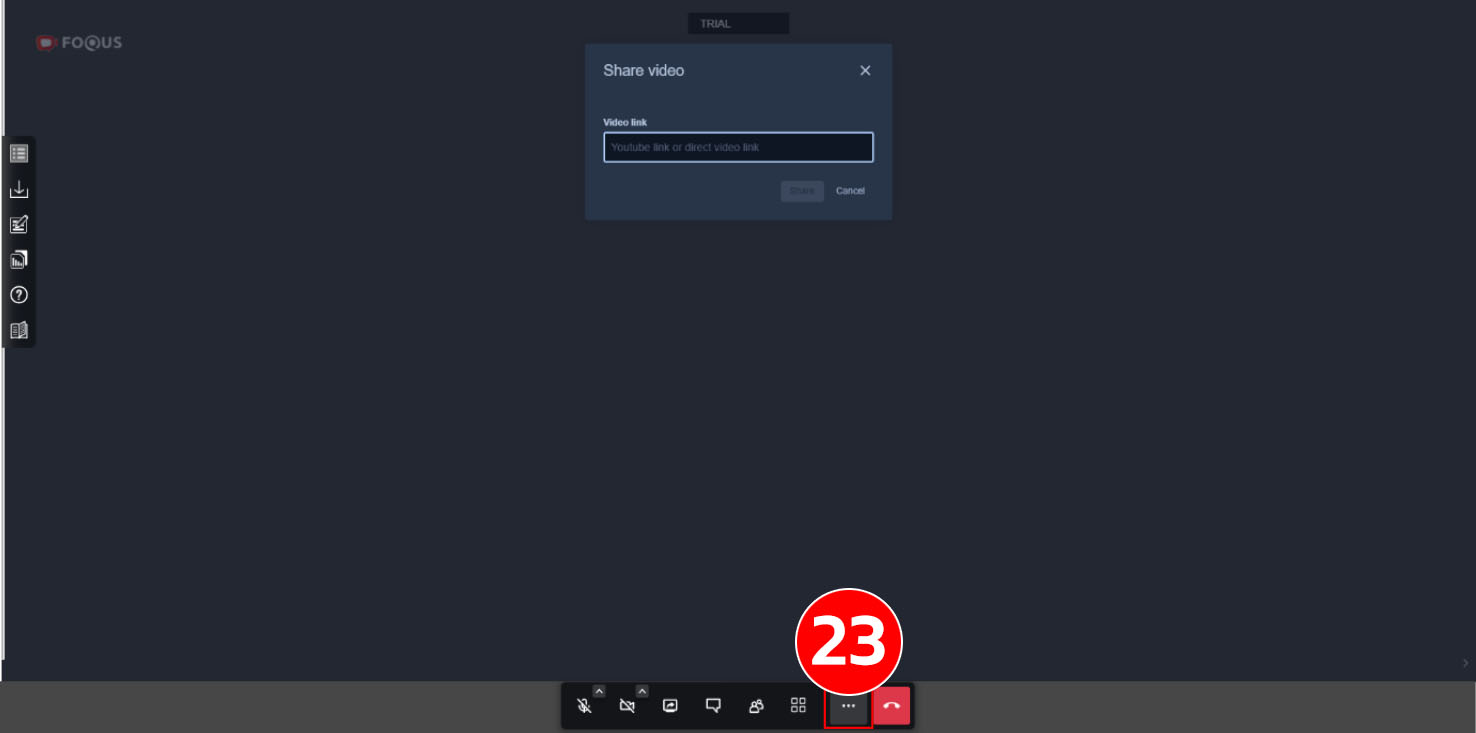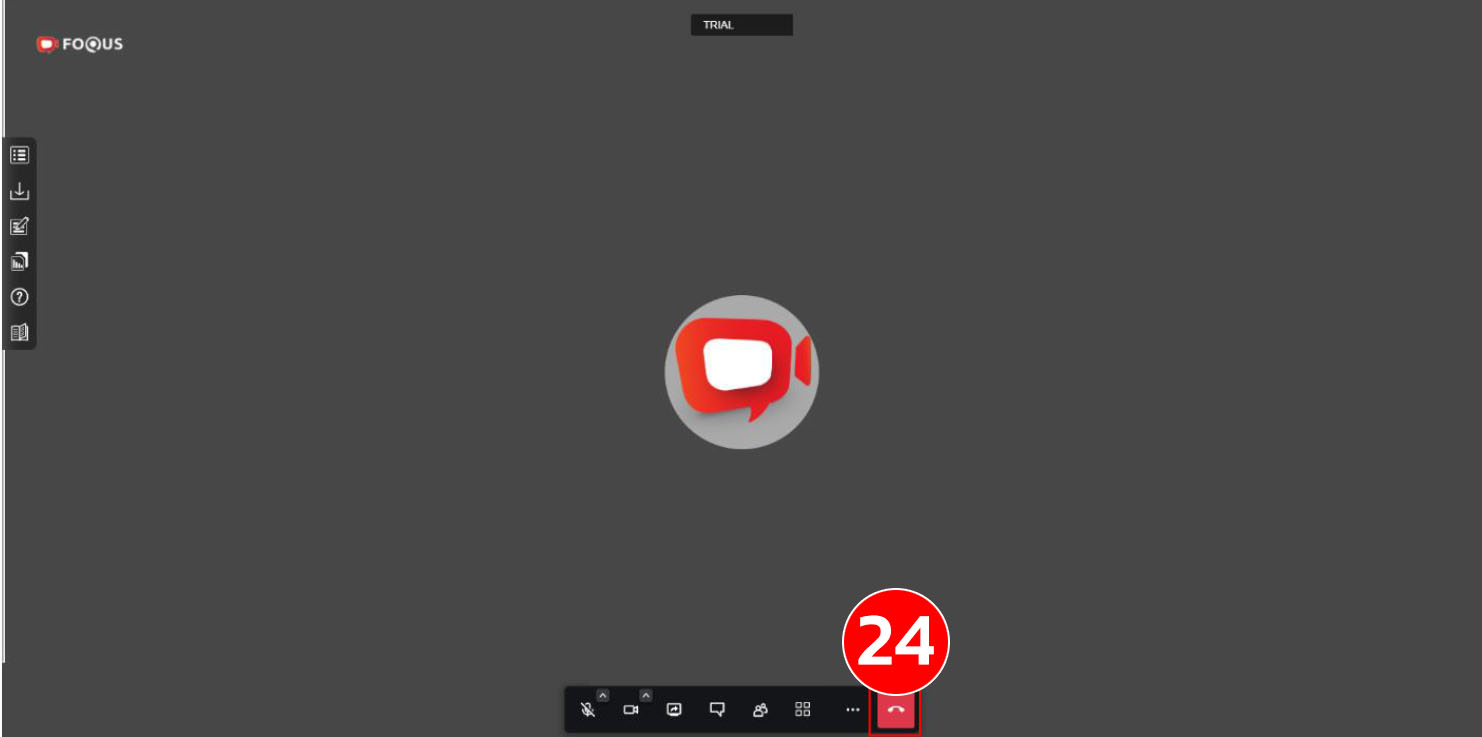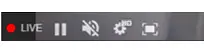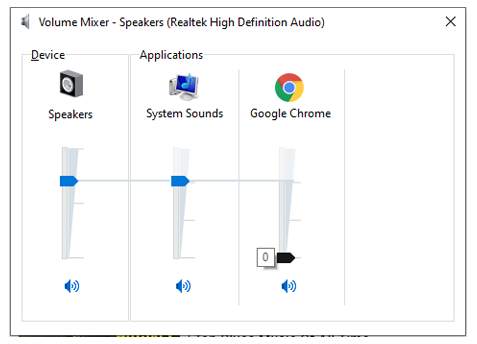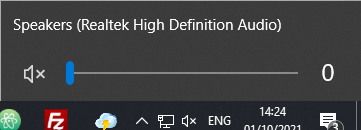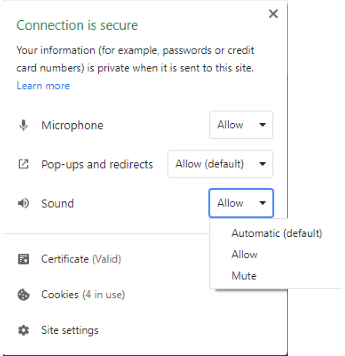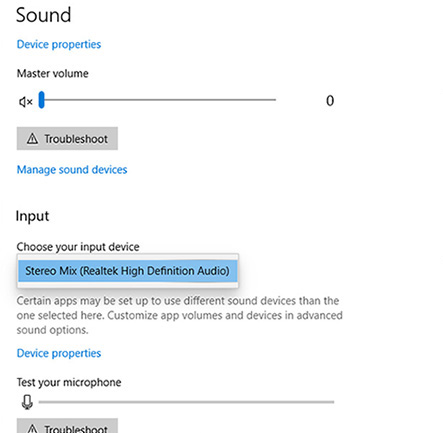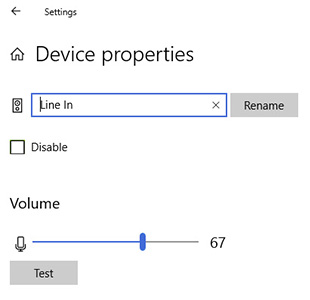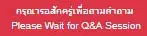Support
Quidlab E-Meeting & Voting System User’s Manual For Directors & Company Secretary Video Conferencing Option
Quidlab E-meeting & Voting System does not require any special application to install.
It is very easy to use system and does not require any special skills. You can use any latest updated version of browser e.g.,
Google Chrome, Microsoft Edge, Apple Safari, Firefox etc. You can also use computer, laptop, tablet, or phone.
You will receive an email with username and password. This username and password are valid only for E-Meeting or E-Meeting of company stated in the email.
Email also contains a link to join the meeting (e.g., https://subdomain.quidlab.com).